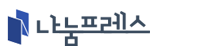미드저니 사용법으로 여러 게시물을 만들었지만, 처음 사용하시는 분들이 접근하기 힘들다는 말을 듣고, 가입부터 기본 사용법에 관한 부분만 사진만 보고 따라할 수 있는 수준으로 제작합니다.
사진만 보고 따라하다 보면 기본 사용법은 어느새 익숙해 지실겁니다. 이번 편부터 차근차근 발전 가능하도록 다른 게시물도 순서별 정리합니다.
궁극적으로 다음 포스팅이 될 미드저니로 동화책 만들기 시리즈로 준비하고 있습니다.
미드저니 가입하기
미드저니 가입은 처음 사용자 대상으로 설명드리니, 평가판인 베타 버전 즉 평가판 가입으로 설명 드립니다. 평가판은 약 25개의 이미지를 무료로 작업 가능합니다. 충분한 사용후 유료 버젼으로 업그레이드 하세요.
미드저니는 단독 프로그램이 아니라 디스코드라는 해외 유명 채팅 앱에 곁들어서 운영되고 있어 사용자들에게 처음 사용시 낯선 부분이 있지만 사진만 보고 따라오시면 금새 익숙해집니다.
1) 미드저니에 접속하여 ‘Join the Beta’ (평가판으로 이용) 를 선택하세요.
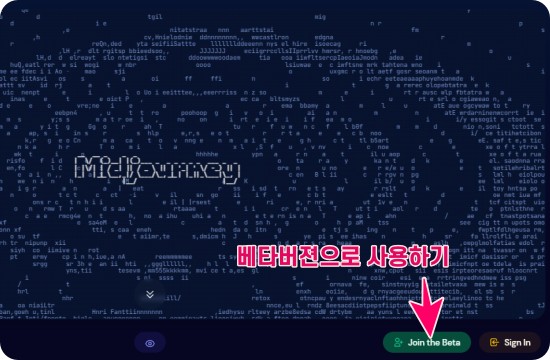
2) 사용할 아이디(별명)를 만들어 주세요. (이메일 주소 X). <계속하기>하고 로봇 검사 및 간단한 사용자 정보(생일정보)등을 입력해 주세요

3) 앞으로 사용할 계정을 만들기 위해 이메일 주소와 비밀번호를 설정합니다. 디스코드가 해킹이 잦은 프로그램이니 비밀번호는 되도록 신경써서 만드세요.
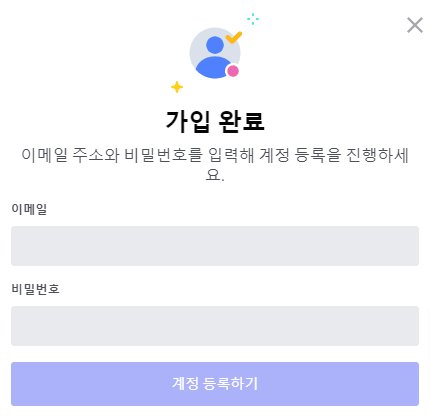
4) 입력한 이메일로 <이메일 인증>을 1회 해주세요.
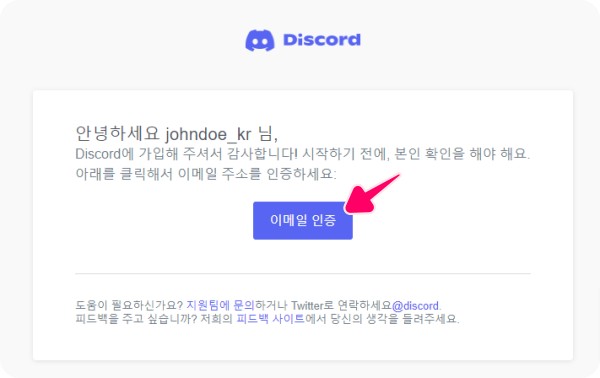
5) 가입 절차는 모두 마쳤습니다. 간편한 사용을 위해서는 디스코드 앱을 다운로드받아 사용하세요. 물론 브라우저에서 계속 사용하셔도 이용에 문제 없습니다.
지속적으로 사용할 예정이라면 꼭 설정에서 <사용자 설정>-<2단계 인증>을 추천합니다. 처음부터 사용했지만 비밀번호를 허술하게 할 경우 해킹이 몇 번 있었습니다. 안전하게 사용하세요.
미드저니 사용법
본격적으로 미드저니 사용법에 대해 안내합니다. 우선 화면 설명부터 시작합니다. 국내 프로그램이나 웹 환경과는 다르다보니 낯선 화면으로 당황스럽겠지만 <디스코드>는 카카오톡의 오픈채팅방이 수천개 만들어진 사이트라고 보시면 됩니다. 이 안에 미드저니가 연결되어 있는 형태입니다.
01) 메인화면에서 좌측 매뉴의 <NEWCOMER ROOMS> 밑에 <newbies-숫자>로 만들어진 방에서만 이미지를 만들 수 있습니다. 각 방은 모두 공개된 형태로 다른 사용자가 만든 이미지부터 본인이 만든 이미지가 모두 공개됩니다.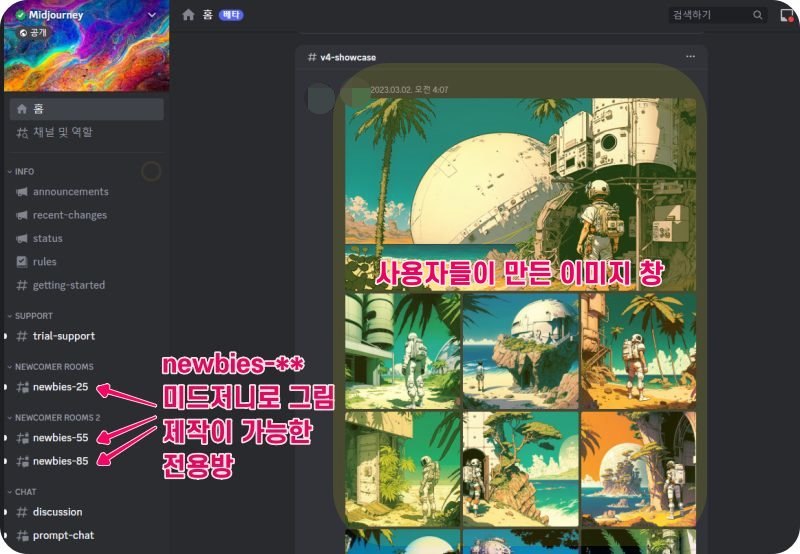
02) 위의 아무 newbies 방을 선택해서 들어갑니다. 방의 숫자와는 아무 상관없으니 편한 쪽으로 접속하시면 됩니다.
03) 본격적으로 미드저니 사용법을 시작합니다.이미지를 만드는 방법부터 설명합니다.
미드저니는 아래 그림처럼 명령창에 만들고 싶은 그림의 설명을 영문으로 입력하고, 설명뒤에 다양한 추가적인 명령어를 입력합니다. 이때 사용하는 명령어들을 <프롬프트>라고 부릅니다. 앞으로 이 <프롬프트>란 말을 잘 기억하세요. 이미지를 내 입맛에 맞게 꾸미는 정말 다양한 프롬프트들이 있습니다. 이미지의 크기부터 실사와 같은 이미지를 만드는 프롬프트, 수채화부터 유화같은 그림체를 적용하는 프롬프트까지 다양합니다. 다른 글에서 프롬프트의 예제는 다시 안내 드리니 나중에 확인하시면 도움이 되실겁니다.

위 그림에서 내용을 확인해 보겠습니다.
/imagine prompt [그리고 싶은 그림 설명], [적용할 효과 프롬프트]
1) /imagine prompt : 이미지 생성시 기본 프롬프트 입력 명령
2) a blonde woman : 금발 여성을 그려달라는 설명
3) --ar 4:3 : 이미지 사이즈를 4:3 사이즈로 만들어 달라는 명령(프롬프트 혹은 파라미터)04) 화면 제일 밑에 명령창이 프롬프트를 입력하는 곳입니다. 프롬프트 부분을 클릭하고 / 을 입력하면 나오는 매뉴에서 </imagine>을 선택합니다. 아래 영상으로 확인해 보세요. 혹은 명령창에 /imagine 을 타이핑하고 엔터하셔도 됩니다.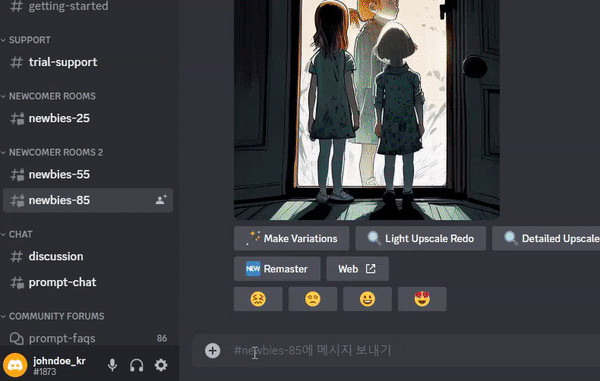
05) /imagine prompt 란 옆에 만들고 싶은 이미지 설명을 영어로 입력합니다. 한글은 인식을 못합니다. 그냥 구글 번역기나 파파고를 이용해 번역해 붙여 넣도록 하세요. 위의 영상처럼 저는 금발 여인을 만드려고 <a blonde woman> 입력하고 엔터를 입력하면 그림이 만들어집니다.
06) 처음 사용하면 화면처럼 <Accept TOS>라고 약관에 승인하라 메시지가 나오면 눌러주세요. 약관 승인 후 이미지를 만들기 시작합니다. 위 영상처럼 많은 사용자들이 이미지를 만들다보면 승인 화면이 지나갈 수 있으니 위로 스크롤해 꼭 승인을 해야 이미지가 만들어 집니다.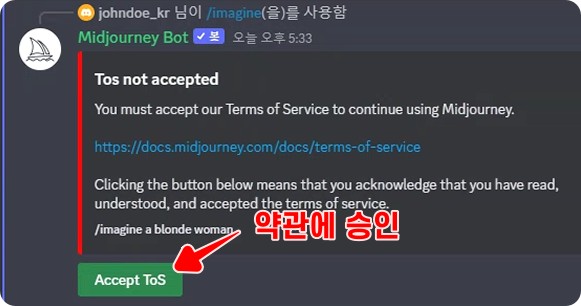
07) 이미지가 만들어지는 시간은 약 30~60초 소요됩니다. 처음에는 4장의 사진이 만들어집니다. 이미지의 품질을 높이는 방법에 대해서는 다음 장에 설명합니다. 아래 이미지를 만든 명령어 및 프롬프트는 이미지 위에 내용입니다. 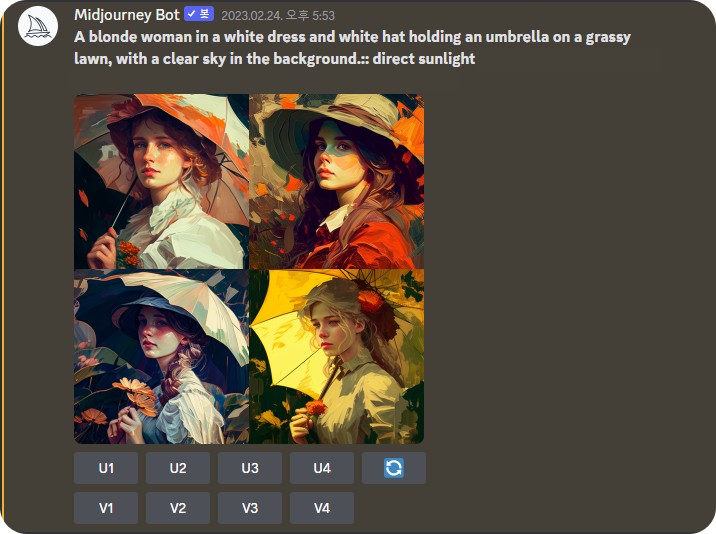
08) 이미지는 기본적으로 1:1 비율로 생성됩니다. 사이즈를 변경하고 싶을때는 이미지를 만들때 아래 사이즈 변경 프롬프트를 [이미지 설명]뒤에 쉼표를 입력하고 아래 프롬프트중 하나를 입력합니다.
● 4:3 사이즈로 변경시 (인쇄사진 비율) : -- ar 3:2
● 16:9 사이즈로 변경시 : -- ar 16:9
● 5:4 공통 인쇄 비율 : -- ar 5:4
그외 아래 예제표를 통해 원하시는 사이즈를 적용하시면 됩니다.

이렇게 간단하게 이미지를 만들어 봤습니다. 다음 장은 만들어진 4장의 이미지중 마음에 드는 사진을 골라 퀄리티를 높이는 방법과 간단한 명령어들을 안내합니다.
미드저니 사용법 업스케일 및 변형하기
미드저니 사용법중 중요한 부분은 이미지를 만드는 것과 함께 만들어진 이미지를 업스케일링(퀄리티 높이는 작업)이 중요합니다. 우선 만들어진 이미지 화면으로 화면 구성을 설명 드립니다.

- 이미지 번호 : 4장의 이미지 순서를 말합니다.
- 업스케일 (Upscale) : 선택한 번호 이미지의 퀄리티를 높여줍니다.
- 변형툴 (Variation) :
선택한 번호 이미지의 구성과 비슷하게 다른 형태로 변형합니다. 주로 배경은 마음에 드는데 인물등의 피사체가 마음에 들지 않을 경우 선택한 이미지를 바탕으로 다시 만들어 봅니다. 하지만 효과가 별로 좋지 않아 차라리 4번 의 다시 만들기를 추천합니다. - 다시 만들기 (Re-roll) : 결과물이 맘에 들지 않을 경우 위의 명령으로 다시 이미지를 만듭니다.
위 부분의 상세한 사용법과 적용 예제등은 이전에 작성한 세부 안내 페이지를 확인하세요. 혹은 미드저니 사용법 퀵가이드(영문)을 참조하세요.
미드저니 사용법 – 사진첨부해 사용하기
미드저니 사용법중 하나는 본인이나 원하는 이미지를 사진첨부해 원하는 그림체 혹은 프롬프트를 추가하여 이미지를 변형하는 방법도 있습니다. 여기서는 기초적인 부분을 안내하고 세부적인 예제를 확인하고 싶다면 위의 미드저니 사용법 총정리 링크를 확인하세요.
- 끌어다놓기로 사진 첨부하기:
탐색기에서 미드저니 화면창에 원하는 이미지를 끌어와서 사진첨부가 가능합니다. 사진을 끌어다 놓고 엔터를 입력하시면 업로드됩니다. <Shift>키를 누르고 끌어다 놓으면 바로 업로드까지 가능해 편합니다.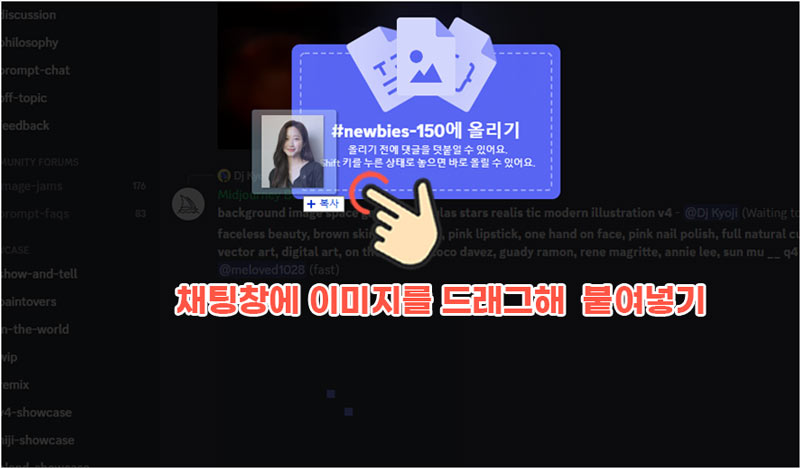
- 사진첨부하고 끝이 아니라 이미지 주소를 복사해서 명령 프롬프트에 붙여 넣어야 새로운 이미지가 만들어집니다.
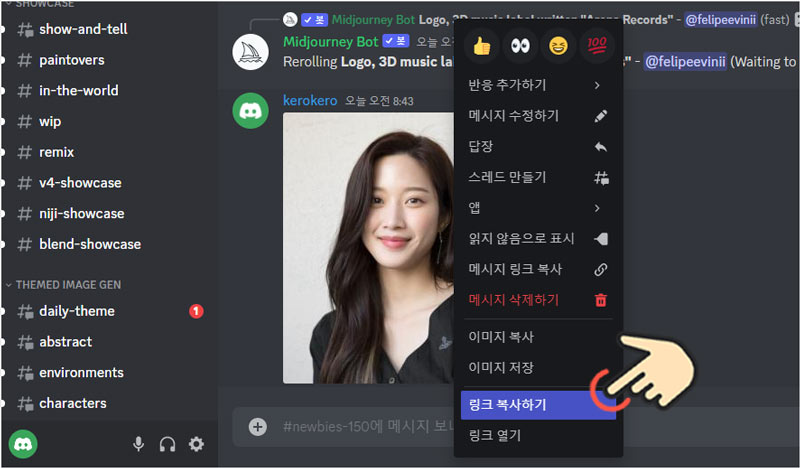
- 복사한 이미지 주소를 명령창에 입력하고 어떤 스타일로 변형할 지 명령 프롬프트를 입력해 줍니다. 사진첨부한 이미지 한 장만으로는 새로운 이미지를 만들지 못합니다. 꼭 뒤에 다른 명령을 넣어주어야 합니다. 세부적인 사항은 위에 안내한 미드저니 사용법 총정리 페이지를 확인해 주세요.
미드저니 사용법 – 예제 갤러리
미드저니 사용법은 사용자가 어떤 프롬프트를 사용하느냐에 따라 애니나 카툰부터 명화 스타일, 일반 사진과 흡사한 이미지를 만들 수 있습니다. 기초 사용법을 익히고 얼마나 상황을 잘 설명해 써주느냐가 관건입니다. 특히 다양한 프롬프트를 익힐수록 좀 더 퀄리티있는 이미지를 만드는데 도움이 됩니다.
아래 링크를 통해 굳이 명령어나 프롬프트를 외우지 않고 적용해 볼 수 있는 방법도 안내하였으니 좀 더 미드저니 사용에 중급으로 가고자 한다면 확인해 보세요.




미드저니에 관련한 다른 글